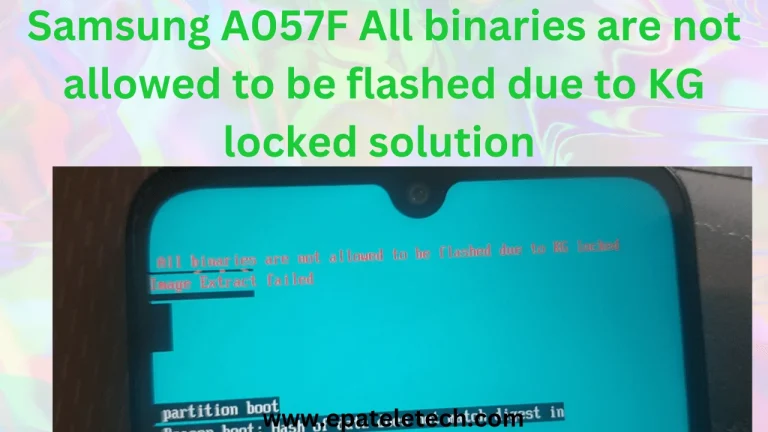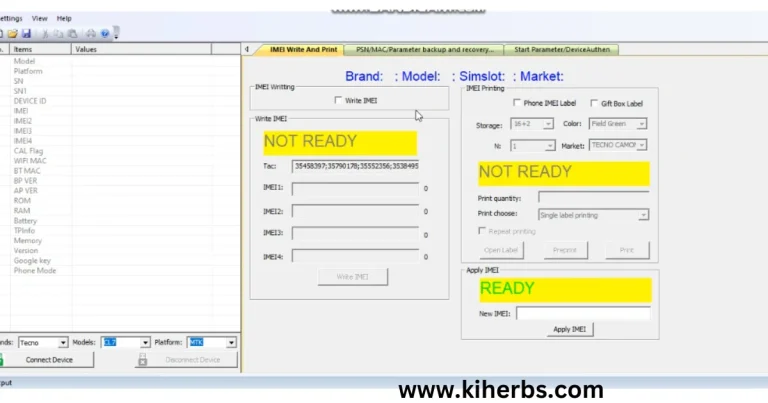In the context of mobile phones, KG typically refers to “KG Lock” or “Knox Guard”, a feature commonly associated with Samsung devices, particularly as part of Samsung Knox security.
What is KG (Knox Guard) Lock?
Knox Guard (KG) Lock is a security feature used to remotely lock a device, often in cases of financing or when a device is on a payment plan. It allows the device to be locked if the user fails to make payments or if the device is reported lost or stolen.
Purpose: KG Lock is primarily used by businesses, carriers, or financial institutions to enforce payment agreements or protect against theft.
Impact: When activated, the device becomes unusable until it is unlocked by the authorized party, typically after resolving the payment or ownership issue.
If you encounter a KG lock on a phone, it’s best to contact the original seller or the carrier that issued the device for assistance.
How KG (KnoxGuard) Affects Flashing a Phone
When a phone is locked by KG (KnoxGuard), flashing new firmware or performing a factory reset may be restricted. This is a security measure to prevent unauthorized modifications to the device, especially in cases where the phone is on a payment plan or has been locked due to theft or non-payment.
What Happens If You Try to Flash a KG-Locked Phone?
Firmware Restrictions: If Knox Guard is active, you may not be able to flash custom ROMs or even stock firmware until the lock is removed.
Recovery Mode: Accessing recovery mode or using tools like Odin (for Samsung devices) may be restricted.
Failure to Flash: Attempting to flash the phone while it is locked may result in failure, with messages indicating the device is locked or cannot be modified.
How to Unlock KG (Knox Guard) Lock Before Flashing
Contact the Provider: You will need to contact the original provider (carrier or seller) who issued the phone to resolve any outstanding payments or contract issues.
Authorized Unlock: Only the authorized party, typically the financial institution or carrier, can remove the KG lock after the requirements (such as payment completion) are met.
Avoid Unauthorized Methods: Be cautious of third-party unlocking services, as they may not be legal or safe.
Got it! Here’s a step-by-step guide on how to flash a Samsung device using Odin once the KG (KnoxGuard) lock is removed or unlocked:
Steps to Flash a Samsung Phone Using Odin:
Preparation:
Backup Your Data: Flashing the firmware will erase all data on your device. Make sure you back up anything important.
Install Samsung USB Drivers: You’ll need the official Samsung USB drivers installed on your computer for it to recognize your phone.
You can download the drivers from Samsung’s official website.
Download Odin: Odin is the tool used to flash Samsung firmware. You can download the latest version from a trusted source.
Download Firmware: You’ll need to find the official firmware for your specific device model. Sites like SamMobile or Frija offer official Samsung firmware downloads.
Make sure you download the correct firmware for your device model and region.
Steps to Flash the Firmware:
Turn Off the Device: Power off the phone completely.
Boot into Download Mode:
Press and hold the Volume Down + Power + Home (or Bixby on newer models) buttons simultaneously.
Release them when the warning screen appears.
Press Volume Up to enter Download Mode.
Launch Odin:
Open the Odin tool on your computer as an administrator.
Connect your phone to the computer via a USB cable.
Check Device Detection:
In Odin, you should see a blue box under the ID
section indicating your phone is connected.
If it’s not detected, try reinstalling the USB drivers or using a different USB port/cable.
Load the Firmware Files:
In Odin, there are several buttons:
BL: Bootloader
AP: Main firmware file
CP: Modem (for cellular network)
CSC: Carrier/region-specific settings (use HOME_CSC to keep user data)
Click on the respective buttons and load the corresponding firmware files.
Check Options:
Ensure Auto Reboot and F. Reset Time are checked in the Options tab.
Make sure Re-Partition is not checked.
Start Flashing:
Once everything is set up, click the Start button in Odin to begin flashing the firmware.
Odin will start transferring the firmware to your phone. You’ll see a progress bar on both Odin and your device.
Completion:
When the process is complete, Odin will show a PASS message in green, and your phone will automatically reboot.
The first boot may take a few minutes, so be patient.
Troubleshooting:
Stuck on Boot Screen: If your phone gets stuck in a boot loop, you may need to boot into Recovery Mode (Power + Volume Up + Home/Bixby) and select Wipe Data/Factory Reset.
Failed Flash: If Odin fails, try different firmware or re-download the files, as corrupted downloads can cause issues.
NEEDED
- PC
- USB
- DRIVERS
- TOOL MDM FIX TOOL
STEPS
- Factory reset phone by hard reset
- Make sure this status
- FRP OFF
- Open tool
- Click on Enable ADB android 14 or latest security
- Follow steps
- After enable ADB click on KG remove android 14
- Restart phone manually
- Done
EPATELETECH
WhatsApp 255757937196
Telegram @epateletech
epaerickpatrick@gmail.com